countif函数使用方法详细解析
Excel作为职场办公的核心工具,其数据处理功能深受用户青睐。在众多实用函数中,countif函数凭借其精准的条件统计特性,成为数据分析的利器。本文将深入解析countif函数的使用技巧,帮助用户提升数据处理效率。
countif函数基础应用
该函数主要用于统计指定区域内符合特定条件的单元格数量,其标准语法结构为:=COUNTIF(range,criteria)。公式包含两个必要参数:range代表需要统计的单元格区域,criteria用于设定筛选条件值。例如在员工籍贯统计表中,需要计算A1至A24区域包含"上海"的单元格数量时,可按照以下步骤操作:
首先选定目标单元格B2,输入公式框架=COUNTIF(,接着用鼠标框选A1:A24数据区域,此时公式会自动填充单元格坐标。随后输入英文逗号分隔参数,点击条件值所在单元格B1完成公式构建。最终完整公式显示为=COUNTIF(A1:A24,B1),回车执行即可在B2单元格显示精确统计结果。

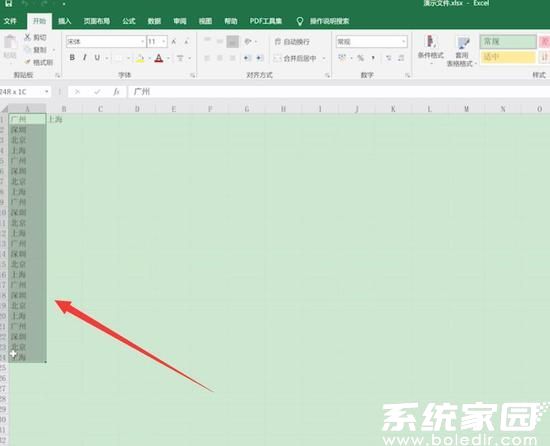
进阶参数配置技巧
实际应用中,criteria参数支持多种表达形式:直接输入文本时需添加英文引号,例如=COUNTIF(A:A,"北京");引用单元格数值则无需引号,如=COUNTIF(C:C,D1)。对于数值类条件,可使用比较运算符构建表达式,统计大于90分的成绩可输入=COUNTIF(E:E,">90"),注意运算符必须用英文双引号包裹。
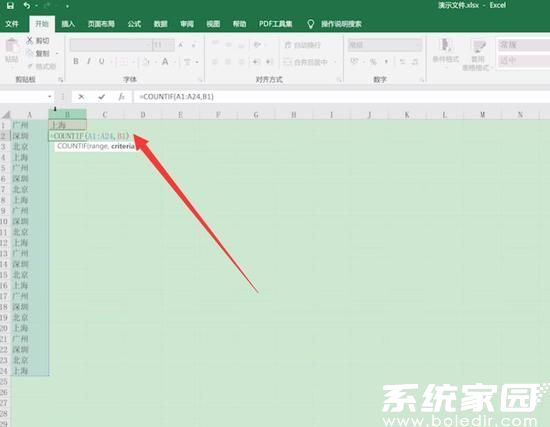
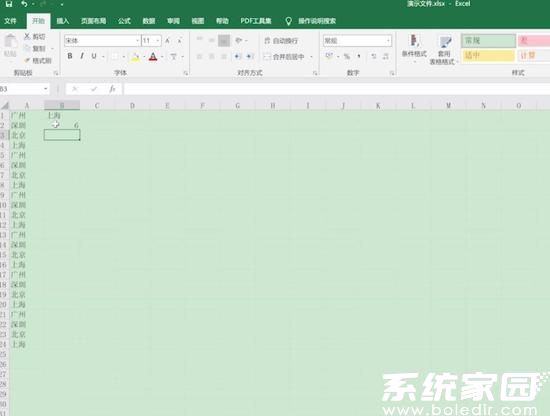
特殊条件处理方案
当处理复杂条件时,通配符的运用尤为关键:问号(?)可替代单个字符,星号(*)可代表任意长度字符串。例如统计包含"科技"的公司名称,可使用=COUNTIF(F:F,"*科技*")。需要统计10位数字编码时,表达式=COUNTIF(G:G,"??????????")能精准识别。对于空值统计,=COUNTIF(H:H,"")可有效捕捉空白单元格。
常见错误排查指南
使用过程中需注意三个常见问题:区域选择错误会导致统计范围偏差,建议使用鼠标框选确保准确性;条件格式不匹配可能引发计算错误,文本与数值类型需严格区分;运算符遗漏引号会造成公式失效,务必检查符号的英文格式。建议通过公式审核功能逐步检查参数设置,配合F9键分段验证计算结果。
掌握countif函数不仅能快速完成基础数据统计,更能通过条件组合实现复杂分析。定期练习不同场景的应用,结合其他函数进行嵌套使用,可大幅提升Excel数据处理能力。建议用户在实际操作中保存常用公式模板,逐步建立个性化的数据处理工作流。
相关下载
相关文章
更多+-
04/26
-
06/02
-
06/02
-
06/02
-
06/02
手游排行榜
- 最新排行
- 最热排行
- 评分最高

